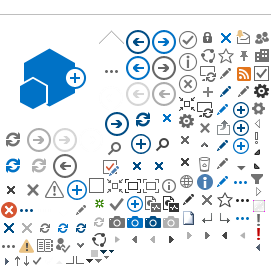Enabling integrated clinical software to support SafeScript NSW
Accessing SafeScript NSW using integrated clinical software allows health practitioners to receive pop-up notifications on their desktop prescribing or dispensing system, warning them when a potentially high-risk scenario is detected within the database and their patient may be at risk of harm.
There are several steps practice managers, IT support teams or health practitioners will need to take to enable their integrated clinical software to support SafeScript NSW.
Register before enabling clinical software
Prescribers and pharmacists must register before enabling their clinical software. Register for SafeScript NSW.
Fully integrated software
Steps for enabling prescribing software
Download the latest version of your software on each computer used for prescribing, and then enable SafeScript by completing the following steps:
- From the Main screen of Bp Premier select Setup > Preferences > Prescribing tab
- Tick Enable real-time prescription monitoring checkbox
- Click Save & Close.
Best Practice help page
Phone: 1300 401 111
Download the latest version of your software on each computer used for prescribing, and then enable Realtime Prescription Monitoring in your prescribing system by completing the following steps:
- From the Clinical front screen, select User > Setup Users and open.
- Tick the Participate in SafeScript check box.
Phone: 1300 300 161
Each prescriber will need to enrol with eRx individually and turn on Real Time Prescription Monitoring (RTPM) in Stat. This option is found in ‘My Options’.
For more details on how to enable RTPM in the Stat software please refer to the release notes for version 4.4.6 or contact Stat Support.
Email support@stathealth.com.au
Phone: 1300 00 STAT (7828)
For all other prescribing software, contact your software provider directly for support.
Steps for enabling dispensing software
Ensure you have the latest version of Fred Dispense on all your computers used for dispensing.
- Go to Setup > eHealth Configuration > RTPM Configuration
- Select the Active Real Time Prescription Monitoring checkbox
- Click Save.
Fred Dispense – Classic
Phone: 1300 731 888
Ensure you have the latest version of Fred Dispense Plus on all your computers used for dispensing.
- From the Wait screen, tap Administration (in the Activities Menu section) > Dispense Options.
- Change the Real Time Prescription Monitoring setting to Enabled, then Save your settings.
- Save your changes, then re-start Fred Dispense Plus on all terminals for the changes to take effect.
Fred Dispense Plus Help Page
Phone: 1300 731 888
Ensure you have the latest version of Fred NXT Dispense on all your computers used for dispensing.
- From the
Wait screen, tap
Administration (in the
Activities Menu section) >
Dispense Options.
- Change the
Real Time Prescription Monitoring setting to
Enabled, then
Save your settings
- Save your changes, then re-start Fred NXT Dispense on all terminals for the changes to take effect.
Fred NXT Help Page
Phone: 1300 731 888
All NSW pharmacies with RxOne have SafeScript NSW automatically enabled.
Should you wish to check do the following:
- Open the RxOne Home screen
- Navigate to ‘RxOne Options’
- Click on the ‘Switchboard’ tab.
- Select the option to ‘Enable NDE integration’
Email: support@rxone.com.au
Phone: 1800 887 610
- Launch LOTS > select Tools > Options
- From the LOTS Options select System > SafeScript/NDE > tick Enable SafeScript
Select the optional POS Alerts checkbox to enable SafeScript notifications to be displayed when scripts are sold through POS. This option acts as a final check for un-acknowledged scripts. It will not interfere with the script being sold and you will be able to progress with the sale.
Webchat
Phone: 1300 760 022
Email:
support@corum.com.au
- From the main menu, choose Pharmacy > Pharmacy Settings
- On the Integrations tab, tick the SafeScript checkbox
- Choose OK to save the updated settings and return to the main Dispense screen
Webchat Phone: 1300 760 022
Email:
support@corum.com.au From
Dispense Pro:
- Click the
Maintenance menu and select
D.
Configuration. The
Configuration window is displayed.
- From the
Real Time Prescription Monitoring section of the
Pharmacy tab, check the
Enable RTPM checkbox.
Follow the prompts on screen.
Minfos help page
Minfos integration video
Email:
help@minfos.com.au
Phone: 1300 887 418
- From Aquarius Dispense main screen, select Setup > Dispense Options > National RTPM
- Tick the following THREE options:
- Save the changes by selecting OK (F10)
Phone: 1800 SIMPLE or (02) 9318 2090
1. Ensure you have the latest version of Z Dispense on all your computers used for dispensing.
2. On one computer used for dispensing:
- Go to Store > Store Configuration > Other
- Select Activate prescription check for NDE
- Click Save.
Z Software help page (Z Software login required)
Email:
support@zsoftware.com.au
Phone: (02) 8543 9944
- From the Dispense Works home screen go to Tools > Integrations > National Data Exchange
- Click Enable
- Click Save.
Email:
help@dispenseworks.com.au
Phone: (07) 3277 9488
For all other dispensing software, contact your software provider directly for support.
For partially integrated software (connected to PES but without pre-check API such as Genie)
SafeScript NSW Notification App – Light Integration
If your clinical software is not fully integrated with SafeScript NSW, install the RTPM Notification App on each of the devices used to access SafeScript NSW.
This will enable the device to receive real-time pop-up notifications immediately after you finalise a monitored medicine prescription.
For more information and install instructions, visit the SafeScript NSW Help Page.